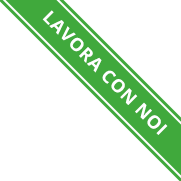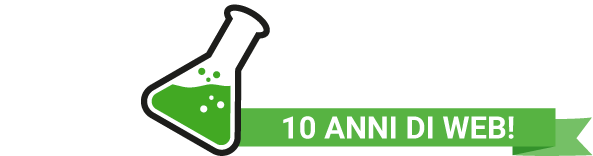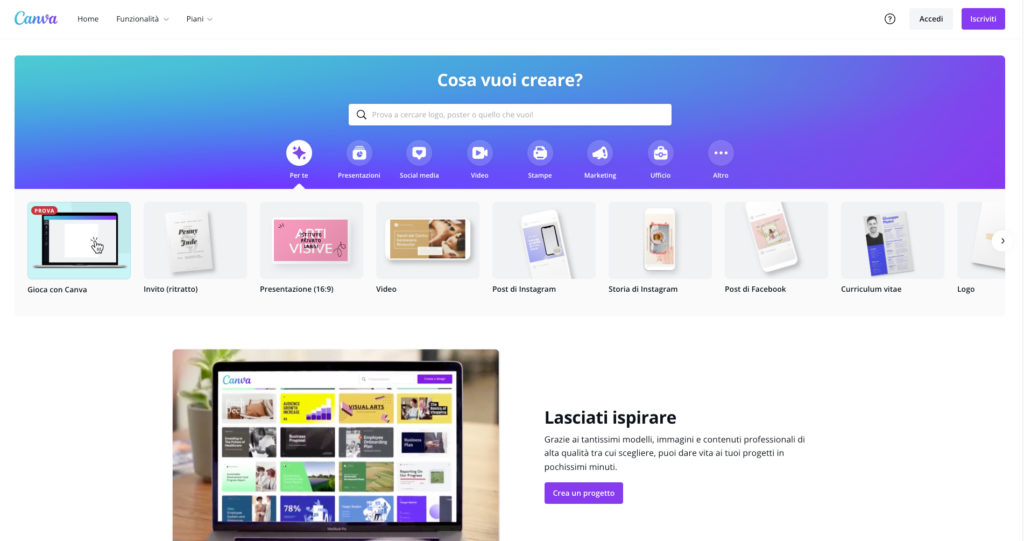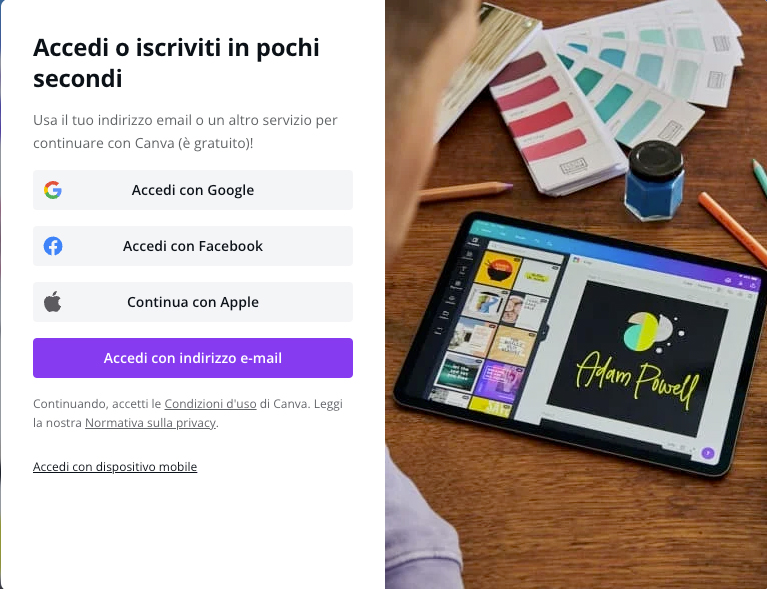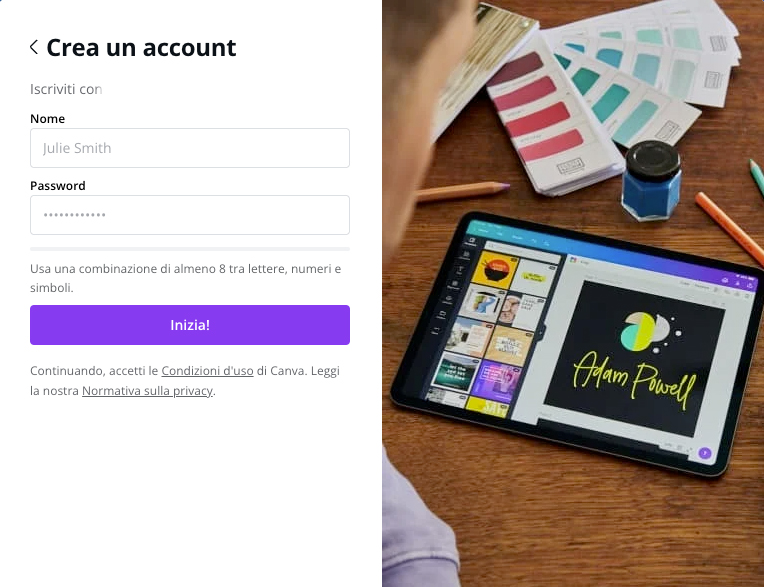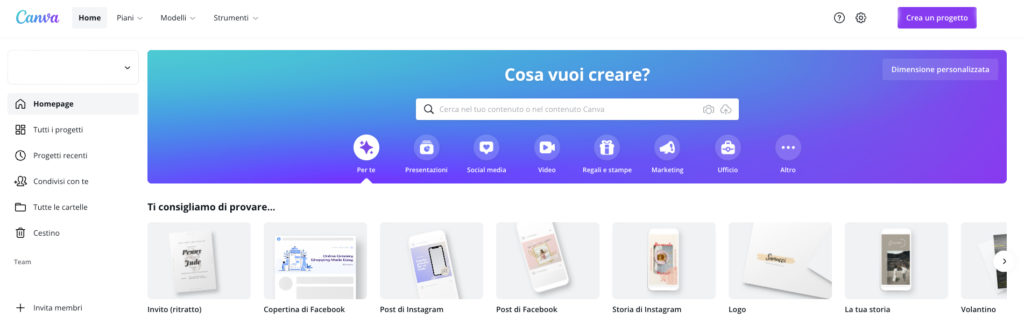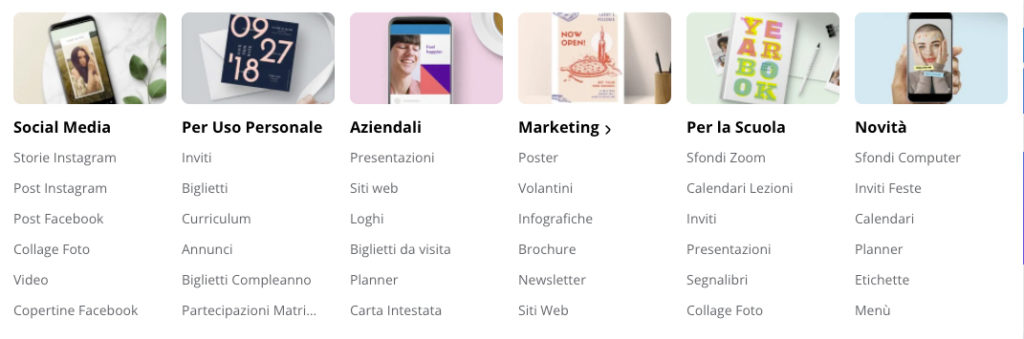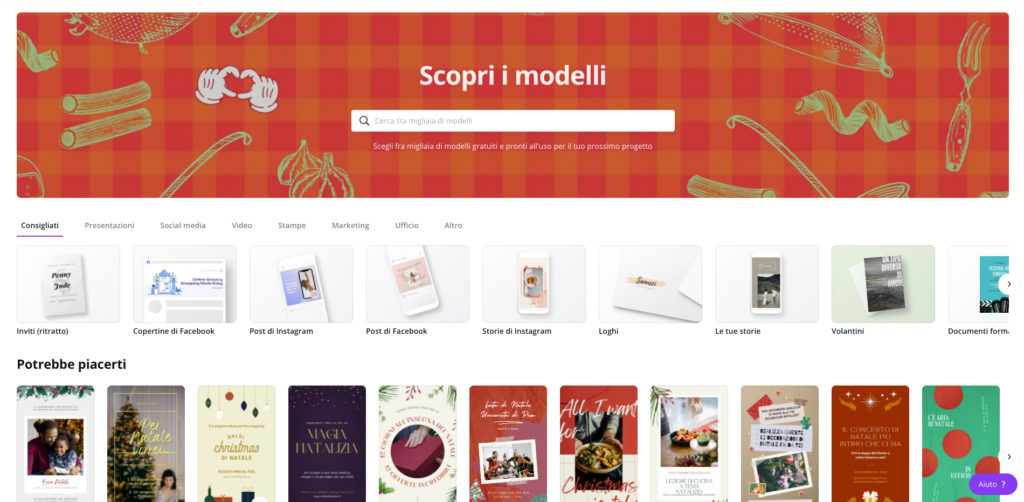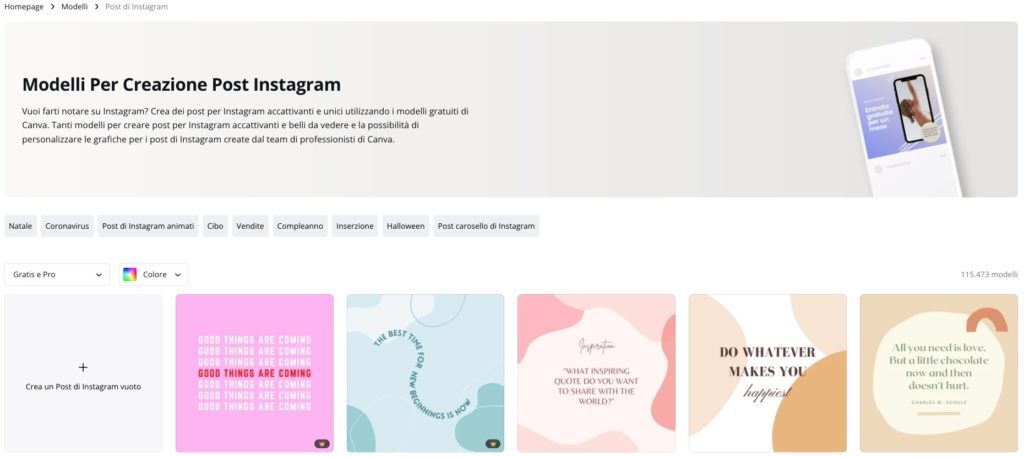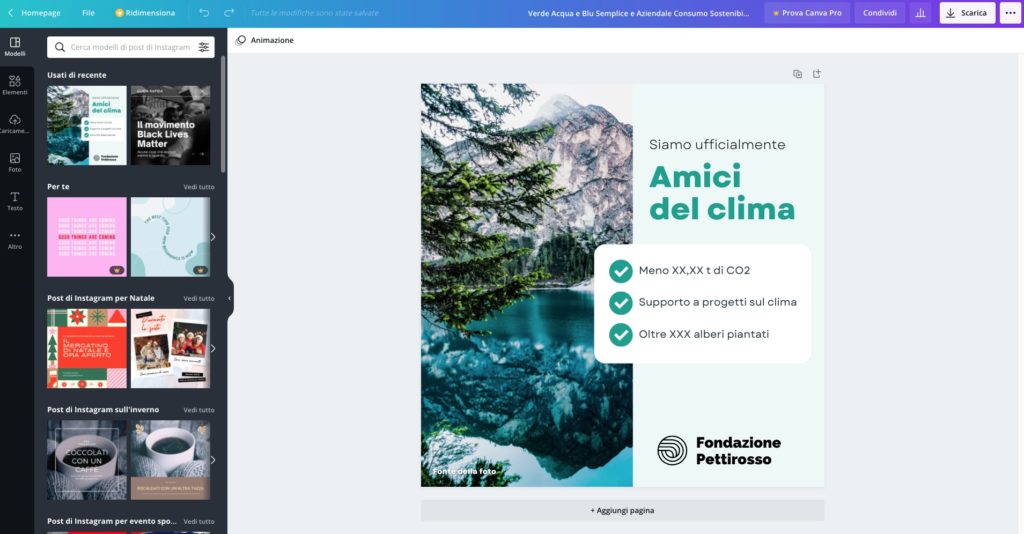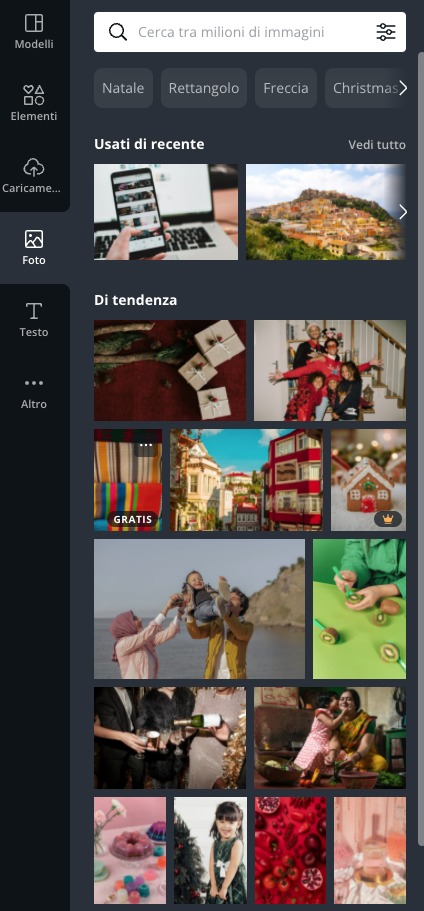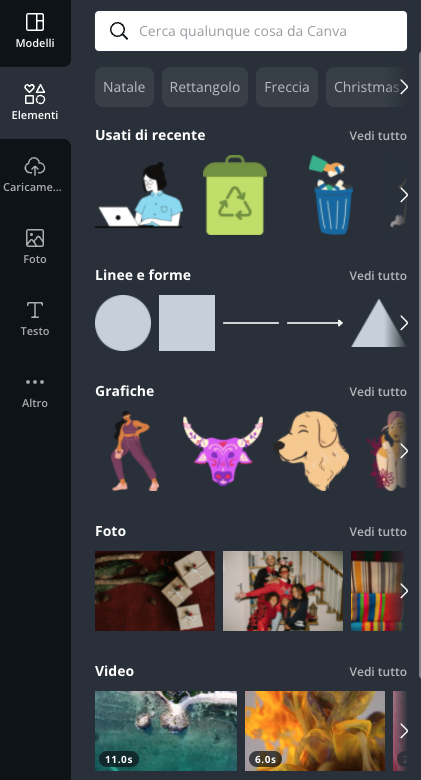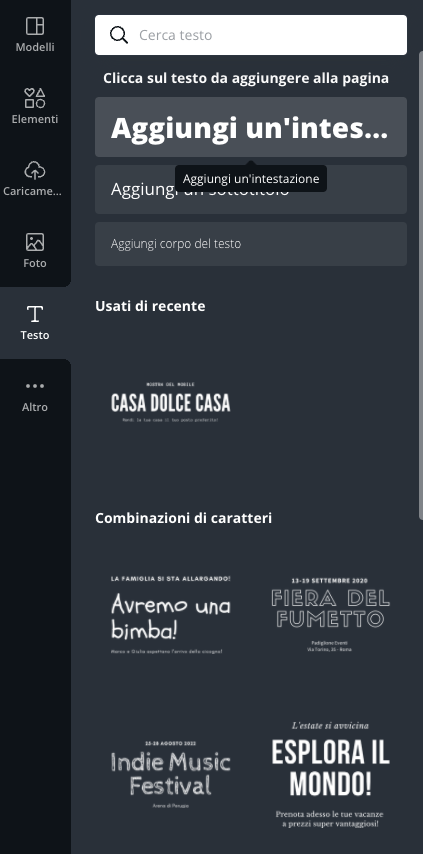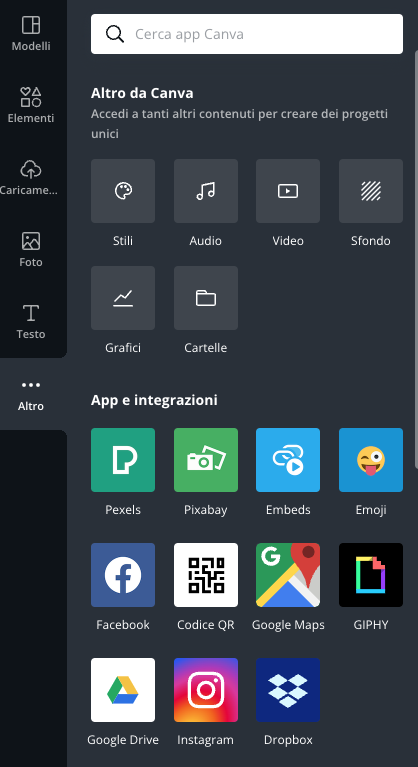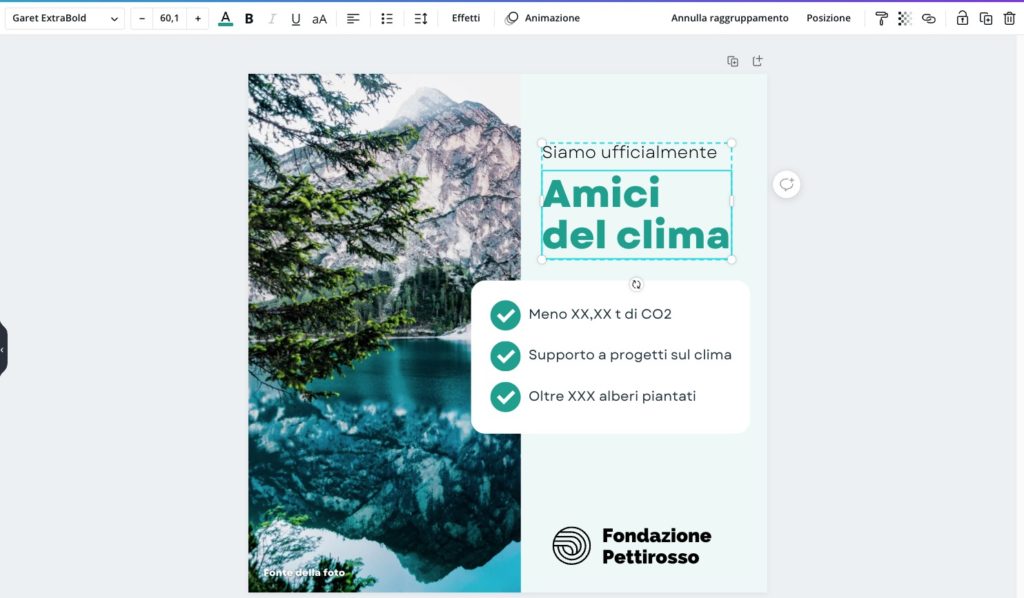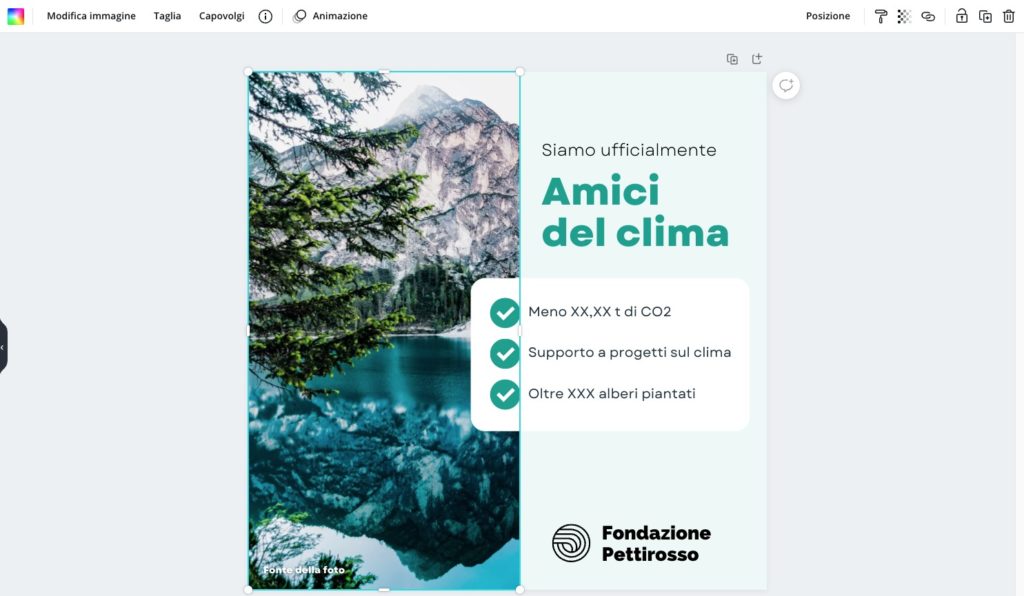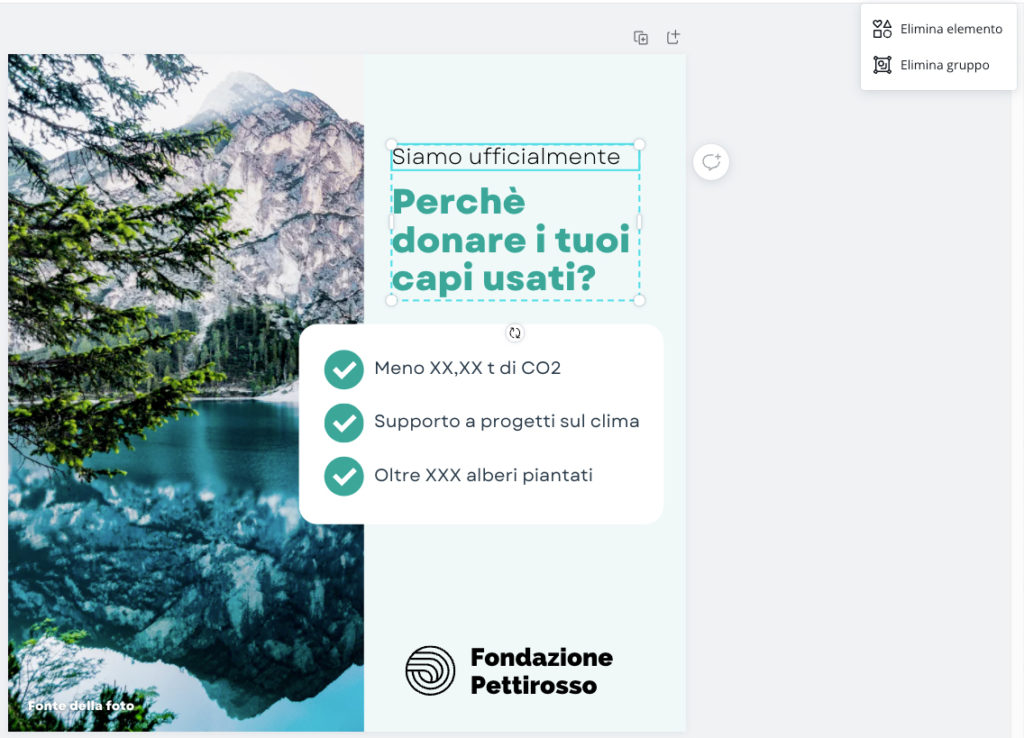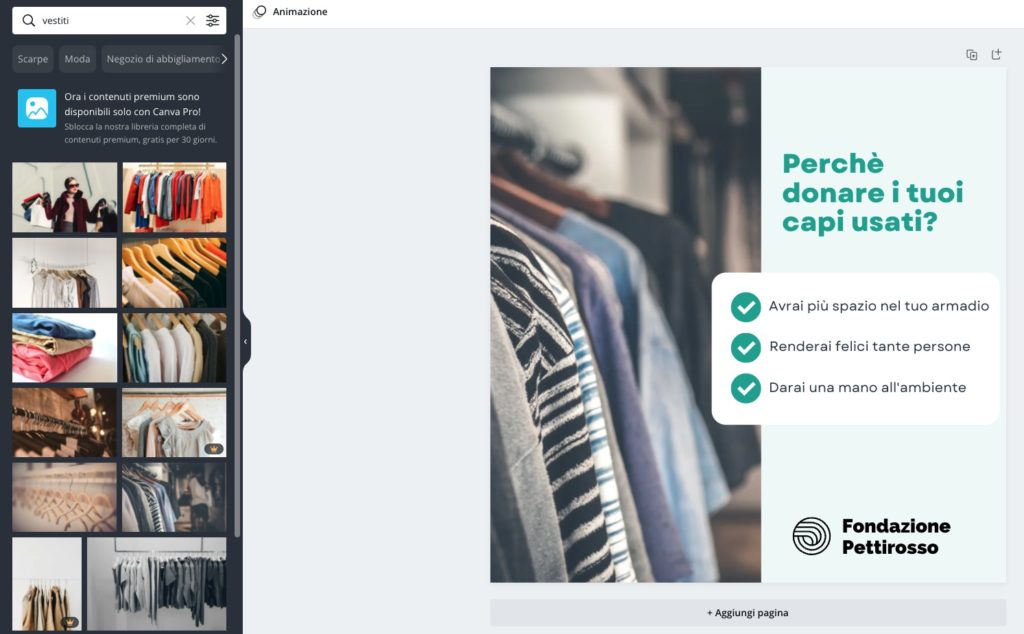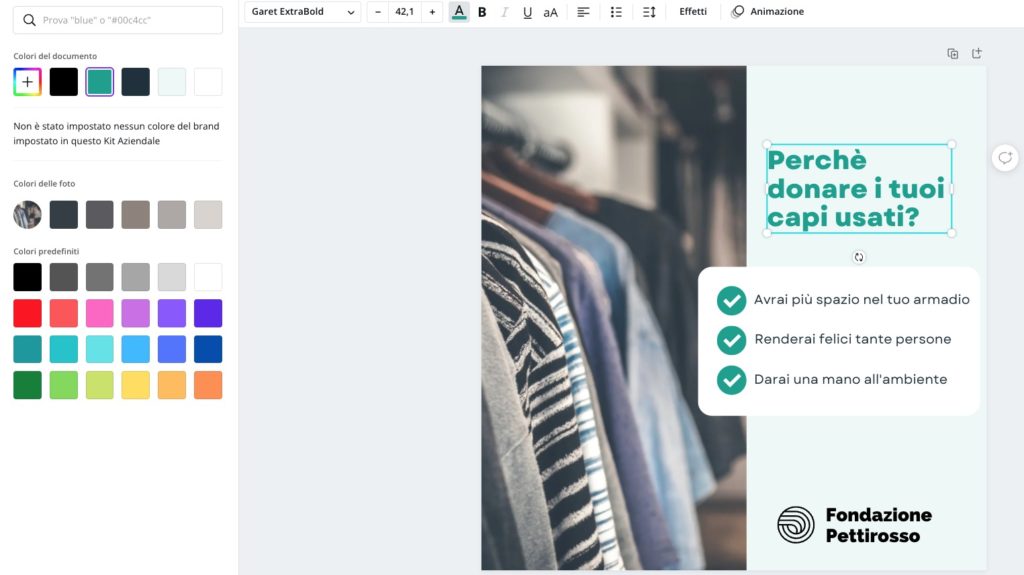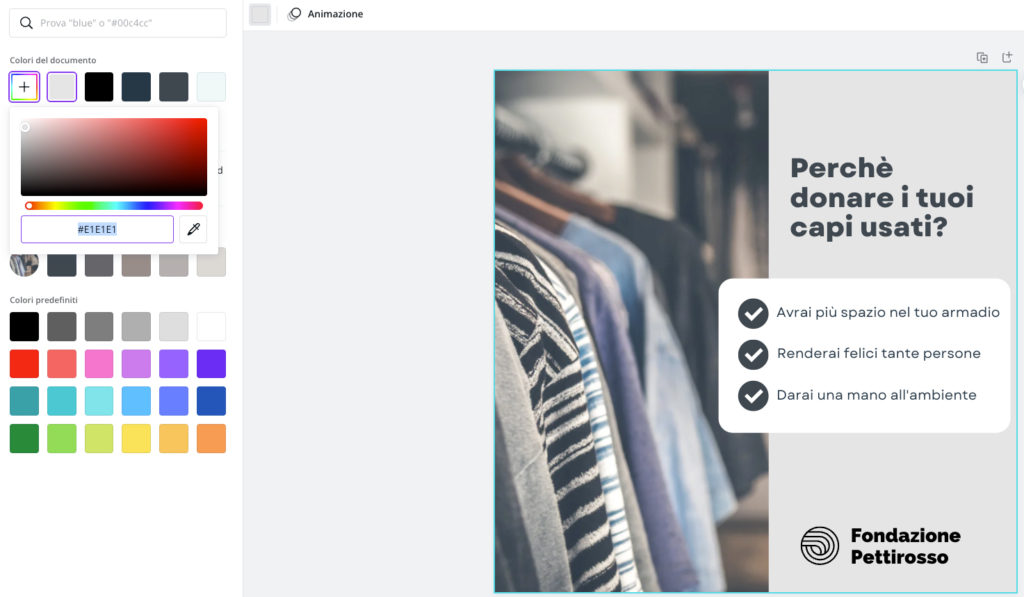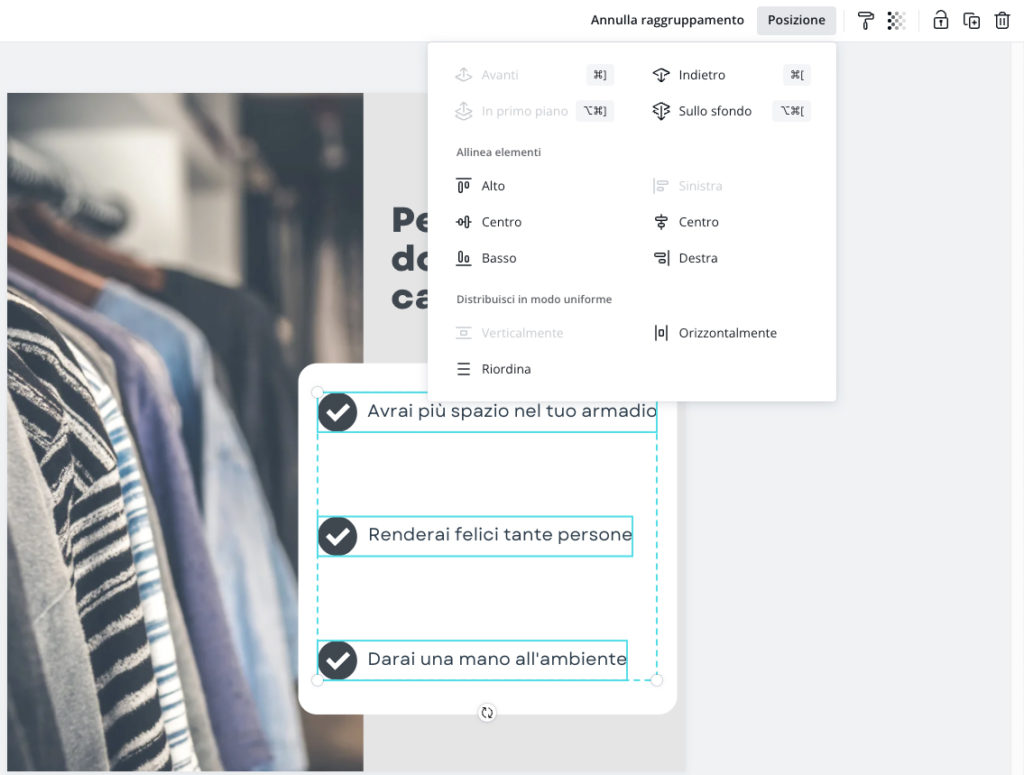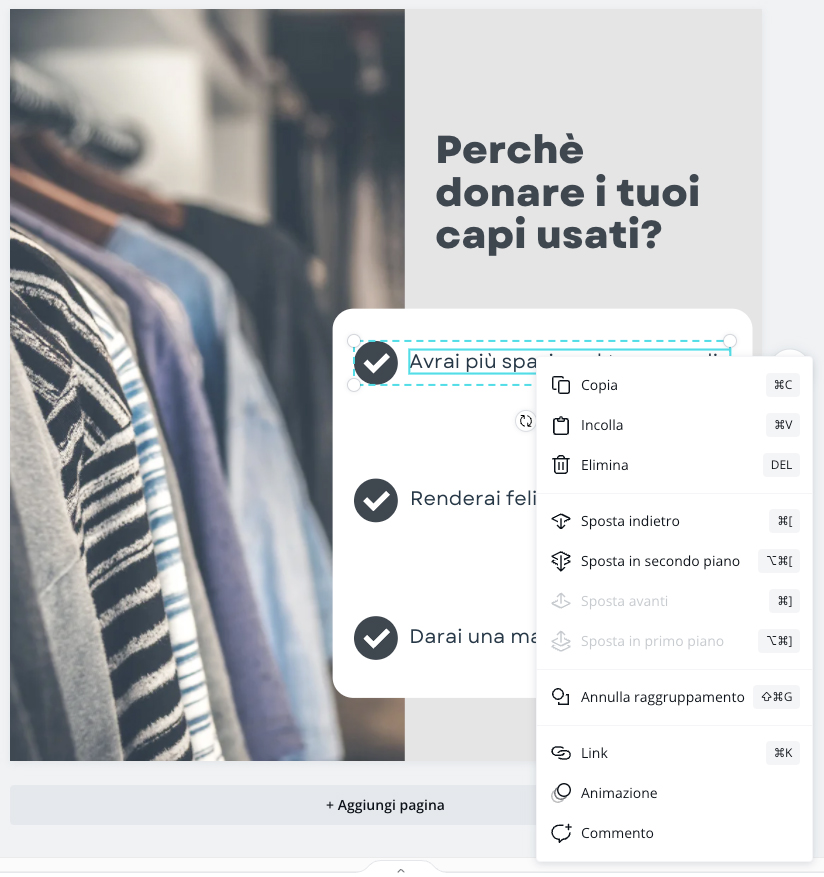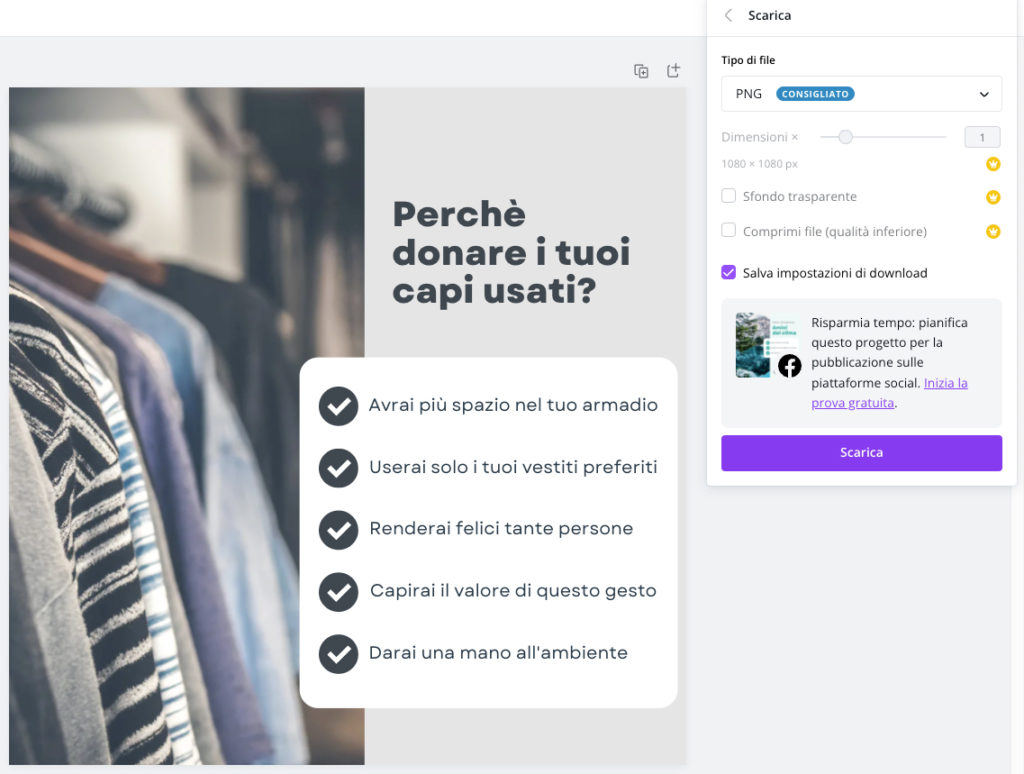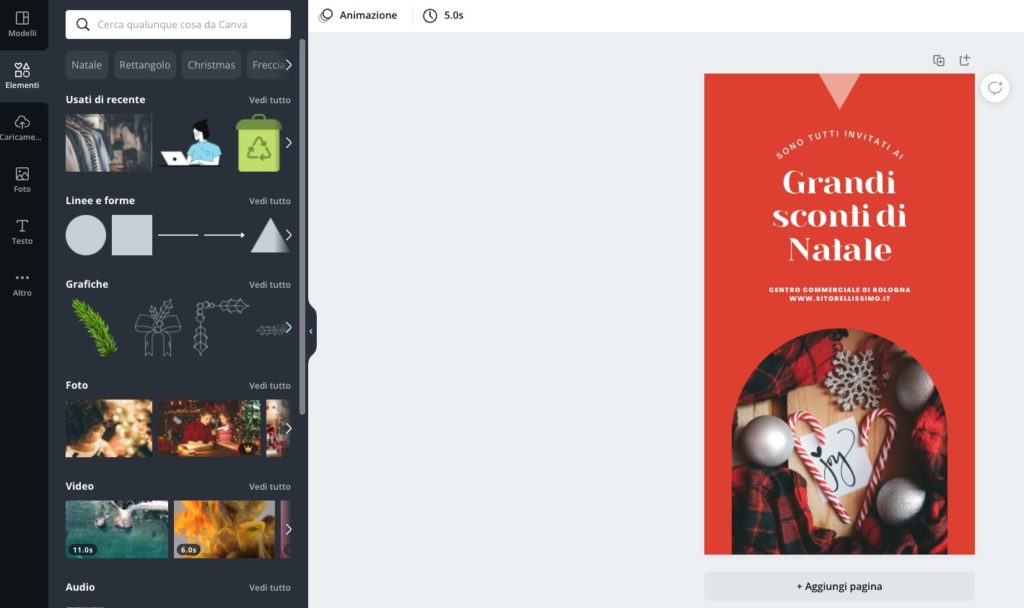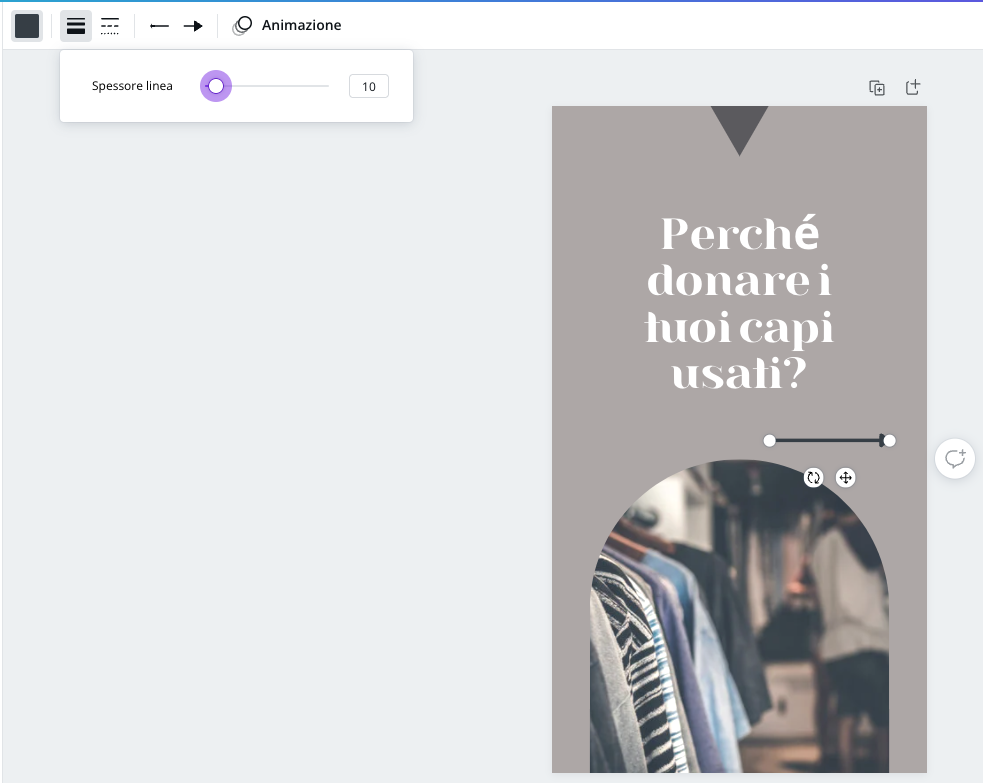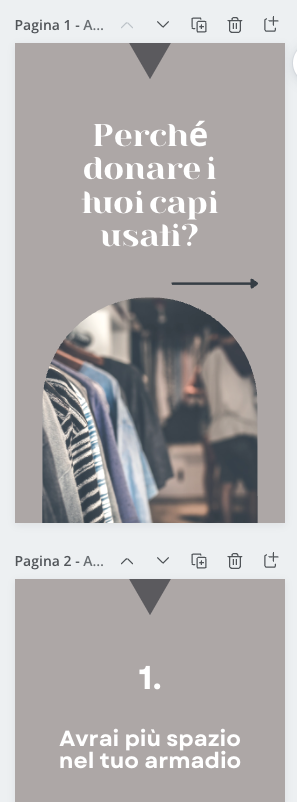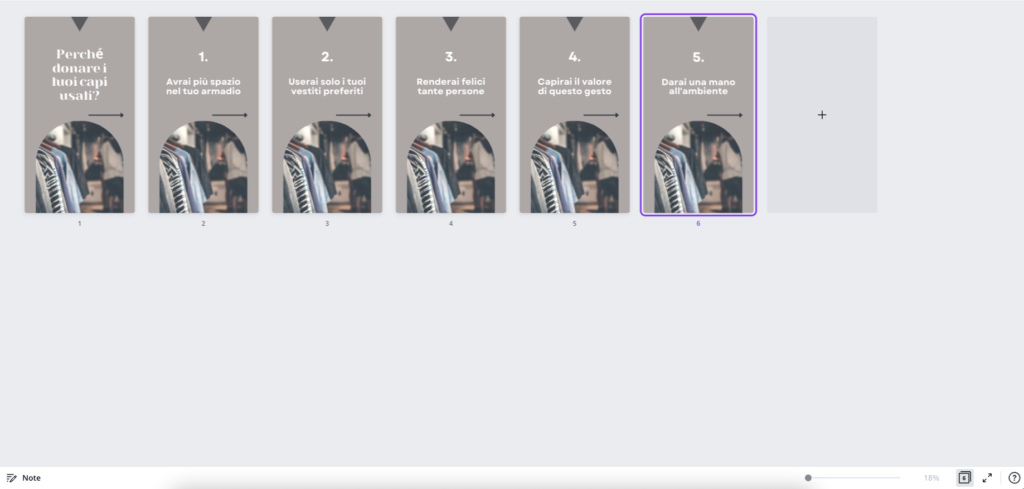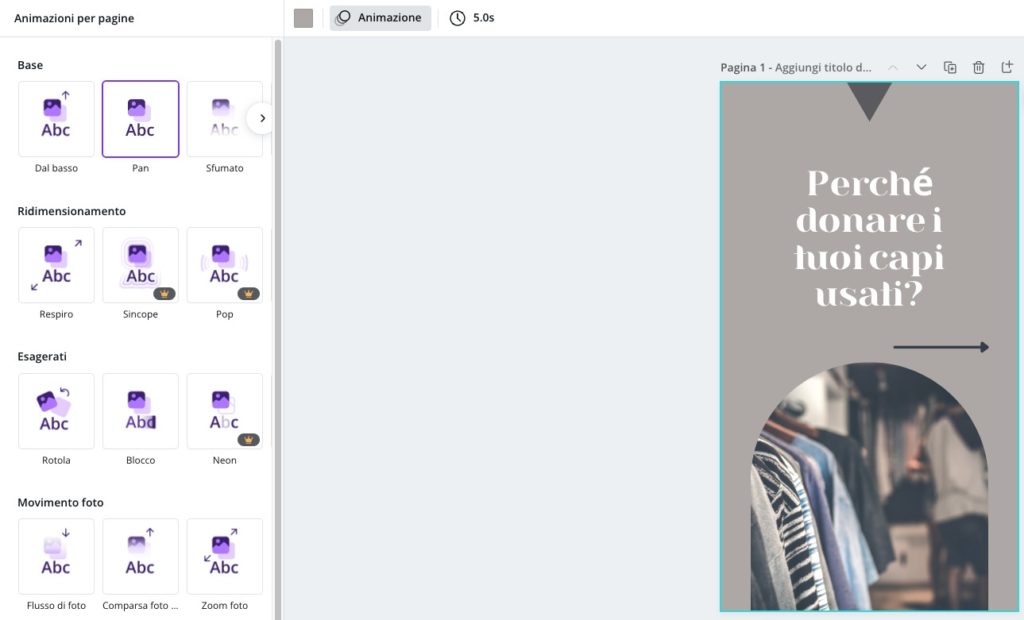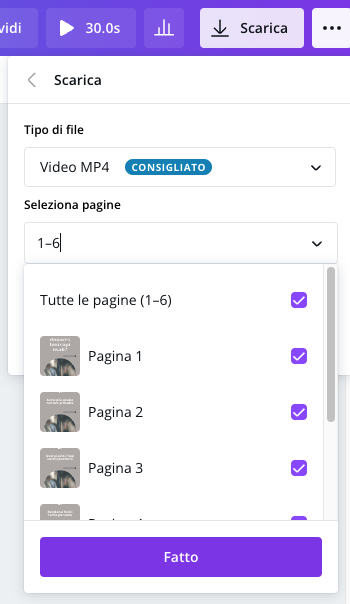Come usare Canva per il tuo piano editoriale – Guida 2022
Tags: brand awareness, branding, canva, grafica, social media marketing, social-media
Come usare Canva per i tuoi contenuti sul web? Scoprilo insieme alla guida di WebAlchLab!
Ti stai chiedendo perché e come usare Canva? Sei nel posto giusto!
Hai presente quell’ultimo post carino che hai visto su Instagram dieci minuti fa?
Ecco, sicuramente è stato fatto con Canva. Ne siamo certi.
Chiunque si occupi di Social Network conosce Canva, un tool veloce e molto utile per la creazione di grafiche per il web (e non solo).
Quello che non tutti sanno, però, è che si tratta di uno strumento alla portata di chiunque. Anche di chi non mastica Photoshop e affini.
In poco tempo e con sforzi minimi, infatti, Canva offre la possibilità di progettare post, documenti, video, immagini di copertina per i Social, presentazioni e tanto altro. E i risultati sono ottimi.
Cosa aspetti? Scopri insieme a WebAlchLab come iniziare a creare le grafiche per il tuo piano editoriale!
Canva: di cosa si tratta? E perché è così famoso?
Canva, come abbiamo accennato, è uno strumento di progettazione grafica di facile utilizzo.
Il tool ha avuto successo fin dalla sua nascita: nel 2013, durante il suo primo anno di vita, Canva aveva già ottenuto più di 750.000 utenti attivi. Tanto che, nel 2015, è stato introdotto Canva for Work, la versione in grado di rispondere alle esigenze più complesse di aziende e agenzie di marketing.
Oggi gli abbonamenti premium per le imprese sono due: Canva Pro e Canva Enterprise. Ma è disponibile una versione gratuita che, seppur limitata, rappresenta uno strumento più che valido per poter finalizzare progetti grafici di qualità.
Interessanti anche Canva Scuole, dedicato a insegnanti e alunni, e Canva No Profit, che offre accesso gratuito alla versione Pro a ONG ed enti benefici.
Quali sono i motivi del successo di questa piattaforma? È presto detto.
- I modelli preimpostati. Con Canva è possibile sfruttare modelli grafici già pronti per essere modificati, scaricati e utilizzati per i propri scopi. Infatti, è sufficiente scegliere il modello di cui si ha bisogno (un documento A4, un curriculum, un biglietto di auguri, un post per Facebook), aggiungere eventualmente un testo o un elemento grafico a proprio piacimento e Voilà!, la grafica è pronta.
- Il catalogo di foto stock ed elementi grafici. Su Canva è possibile consultare un catalogo pressoché illimitato di foto stock di qualità, soprattutto con la versione Pro. Stessa cosa per elementi come icone, gif ed emoticon.
- Il lavoro in team. Canva offre la possibilità di lavorare con amici e colleghi in una cartella condivisa. Anche con la versione gratuita della piattaforma. In questo modo, puoi collaborare in tempo reale con chi vuoi e divertirti in compagnia!
Perché dovresti usare Canva per il tuo piano editoriale?
Come avrai intuito, Canva risulta utile a chiunque abbia necessità di creare un progetto senza possedere particolari competenze grafiche. Tutti, infatti, possiamo avere bisogno di sistemare il nostro curriculum o di regalare un bigliettino simpatico a un amico per il suo compleanno.
Tuttavia, Canva viene utilizzato anche e soprattutto per scopi professionali. Chi gestisce una pagina Facebook, Instagram o LinkedIn per un cliente avrà sicuramente fatto ricorso a Canva almeno una volta. Stesso discorso per i liberi professionisti che promuovono il loro business sui Social tramite contenuti testuali e grafici.
Se desideri anche tu essere presente sui Social Network in maniera costante e professionale, ti consigliamo di scoprire al più presto le potenzialità di Canva: per veicolare al meglio un contenuto o promuovere un prodotto, è necessario abbinare un copy vincente a una grafica altrettanto accattivante. Soprattutto se si intende fare uso di sponsorizzazioni.
Questo perché i Social, soprattutto Instagram, sono il regno del bello: gli utenti vengono attratti da post in grado di soddisfare il loro senso estetico e tendono a non interagire con contenuti e grafiche mediocri.
Ecco perché dovresti approcciarti a Canva. Ti divertirai, è una promessa!
Come usare Canva: l’iscrizione
Iscriversi a Canva è semplicissimo.
Per prima cosa, entra nella Home del sito e clicca su “Iscriviti” in alto a destra.
Scegli la modalità di iscrizione che preferisci: via Google, Facebook, Apple o usando una mail a parte.
In seguito, digita il tuo nome utente e pensa a una password sicura.
Riceverai una mail di conferma all’indirizzo selezionato con un codice da inserire per poter procedere sul sito.
Una volta ultimata questa procedura, sarai il benvenuto su Canva!
Esploriamo Canva!
Come puoi vedere, la home è molto intuitiva. Canva ti invita fin da subito ad esplorare i modelli disponibili per le tue creatività: presentazioni, grafiche per i Social Media, video, storie di Instagram. In alternativa, puoi creare un progetto dalle dimensioni personalizzate digitando tu stesso altezza e larghezza della tua grafica.
In alto a sinistra puoi cliccare su tre menù a tendina:
- “Piani”: troverai tutte le informazioni per i piani di abbonamento su Canva (Pro, Enterprise, Scuole, No Profit);
- “Modelli”: potrai scoprire tutti i modelli divisi per categorie;
- “Strumenti”: vedrai gli elementi per le tue creazioni: immagini stock, icone e tanto altro.
Clicca su “Modelli”. Ti ritroverai in una schermata con tutte le opzioni a tua disposizione. Scorrendo potrai trovare diversi suggerimenti per te: creatori che potrebbero piacerti, progetti di tendenza che potrebbero interessarti, novità.
Difficile non perdersi e non lasciarsi incantare da tutta questa scelta!
Ma non perdiamo la rotta e stabiliamo un obiettivo. Alla fine di questa guida saprai creare una grafica per il tuo piano editoriale. Perché non partire proprio da Instagram?
Come usare Canva: creiamo un post!
Ci siamo: è il momento di creare un post per la tua attività!
Facciamo un’ipotesi: sei un volontario di un’associazione che si occupa di recuperare abiti usati per persone in difficoltà e vuoi creare un contenuto per la pagina Instagram ufficiale.
Per prima cosa, seleziona il modello dal quale vuoi partire cliccando sulla voce “Post di Instagram”.
Dal pulsante “Personalizza questo modello” potrai accedere al builder di Canva.
Guardiamo il menù a sinistra. Qui puoi trovare tutte le opzioni disponibili per modificare il modello scelto a tuo piacimento.
- Nella sezione “Modelli”, potrai continuare a consultare il catalogo e cambiare il progetto quando desideri.
- “Elementi” ti darà la possibilità di aggiungere icone ed emoticon al tuo progetto.
- Con “Caricamento” potrai importare tutti i file che preferisci dal tuo dispositivo.
- In “Foto” potrai sfogliare un catalogo di centinaia di immagini stock a tuo piacimento.
- “Testo” ti consentirà di inserire blocchi testuali e di modificarne i font.
- Su “Altro”, infine, potrai scegliere altri elementi multimediali come video e audio.
Iniziamo a modificare gli elementi del modello.
Cliccando sui singoli blocchi (immagini, sfondi, elementi o testi) potrai visualizzare un nuovo menù nella parte alta del builder che ti permetterà di apportare le modifiche desiderate.
Per esempio, cliccando sul primo blocco testuale (composto dal titolo “Amici del clima” e dal paragrafo “Siamo ufficialmente”), avrai la possibilità di cambiarne il font, la dimensione, il colore, l’interlinea e l’allineamento. Potrai inoltre aggiungere effetti e animazioni.
Importante: con “Annulla raggruppamento” puoi decidere di sciogliere titolo e paragrafo, che sono uniti.
Se desideri modificare l’immagine, non devi fare altro che cliccarci sopra: potrai visualizzare un nuovo menù che ti consentirà di alterarne i colori, di tagliarla, capovolgerla o animarla.
Modificare il testo del progetto
Cominciamo a cambiare il testo del titolo.
Se desideri eliminare un elemento (in questo caso “siamo ufficialmente”), selezionalo e clicca sull’icona del cestino in alto a destra. Ricordati di premere su “Elimina elemento” per evitare di cancellare anche il titolo.
Cambiamo il testo dei tre blocchi centrali.
Il tuo progetto comincia a prendere forma!
Cambiare la foto
Canva, come molti altri programmi di progettazione grafica, utilizza il formato “drag’n’drop”. Di conseguenza, per cambiare la foto non devi fare altro che selezionare l’opzione “Foto” nel menù di sinistra, scegliere quella che preferisci e trascinarla sull’immagine che vuoi sostituire.
Semplice ed immediato.
Modificare il colore degli elementi
Ora che hai scelto la tua immagine, sarà necessario adeguare i colori degli altri elementi a quelli della foto.
Per farlo, inizia cliccando sul titolo. Seleziona poi il pulsante di cambio colore nel menù in alto (la “A” sottolineata”). A sinistra comparirà una schermata con le varie palette che puoi utilizzare. Puoi scegliere uno dei colori della foto per creare uniformità nel tuo progetto.
Cambia il colore dello sfondo e degli altri elementi testuali effettuando la stessa operazione.
Allungare e bloccare gli elementi
Se desideri allungare un elemento, in questo caso il riquadro bianco, non ti resta che cliccarci sopra e aumentare o diminuire i margini a tuo piacimento. Puoi anche decidere di spostarlo trascinandolo dove vuoi.
Per evitare di farlo inavvertitamente, puoi selezionarlo e cliccare sull’icona del lucchetto in alto a destra. In questo modo, potrai continuare a lavorare senza il rischio di muovere il riquadro.
Allineare più elementi
Se desideri spostare alcuni elementi e vuoi essere sicuro che siano allineati nella maniera corretta, selezionali e clicca sul pulsante “Posizione” in alto a destra. Nel nostro caso, distribuiamo in modo uniforme i tre blocchi cliccando su “Verticalmente”.
Duplicare un elemento
Desideri aggiungere più elementi a quelli che hai già? Non c’è problema: seleziona il blocco che desideri duplicare e clicca sull’icona “Duplica” in alto a destra, fra il lucchetto e il cestino.
Puoi anche ricorrere al classico copia-incolla utilizzando il tasto destro del mouse o Ctrl+C.
Sostituisci il testo, riposiziona gli elementi e… la tua grafica è completa!
Scarica la tua grafica
Per ottenere la tua immagine finita, clicca su “Scarica” in alto a destra. Puoi scegliere il tipo di file da scaricare a seconda delle tue esigenze.
Visto come è stato semplice usare Canva?
Come usare Canva per creare una story di Instagram
Se preferisci creare una story di Instagram per la tua pagina, torna alla Home di Canva e clicca su “Modelli”. Seleziona “Storie Instagram” e scegli la grafica che ti ispira di più. Come puoi vedere, Canva ti propone il formato adatto per le story senza che tu debba generare un progetto con misure personalizzate.
Procedi sostituendo l’immagine con quella che hai utilizzato in precedenza per il post di Instagram. Cambia lo sfondo con un colore più consono e sostituisci il testo.
Per invitare il tuo pubblico a visualizzare le storie successive, puoi inserire una freccia dal menù “Elementi”. Scegli tu la dimensione della freccia modificando lo spessore della linea.
Come usare Canva: duplicare un progetto
Se desideri creare più storie, risulta necessario duplicare il tuo progetto in modo da ottenere più slide consecutive.
Per fare questo, clicca sull’icona “Duplica pagina” posta sopra il progetto. Otterrai subito una pagina identica che potrai modificare come preferisci.
Per visualizzare il risultato finale, clicca sull’icona “Visualizzazione griglia” in basso a destra. Potrai avere un’idea di ciò che vedrà il tuo pubblico quando interagirà con le tue storie.
Aggiungere un’animazione
Infine, diamo un’occhiata alle animazioni che propone Canva.
Per dare un aspetto più dinamico alle tue story, clicca sull’intera pagina che vuoi animare e premi l’opzione “Animazione” in alto a sinistra. Puoi scegliere di animare tutta la slide o solo i singoli elementi.
Prova ad utilizzare l’animazione “Pan”. In alto a destra, vicino al pulsante “Scarica”, vedrai comparire il pulsante per la visualizzazione del video in anteprima: aggiungendo l’animazione, infatti, il formato del progetto passa da PNG a Video MP4. Da lì, puoi controllare l’effetto dell’animazione e avere una preview del risultato finale.
Ultimo step: scarica le tue storie! Come puoi vedere, Canva ti propone di effettuare il download in due modalità: unendo i video in un file unico o dividendoli. Scegli l’opzione che preferisci.
Desideri conoscere tutti i segreti di questo tool? Contatta WebAlchLab o consulta i nostri servizi di digital marketing: saremo felici di darti una mano e di aiutarti nella programmazione della tua presenza online!