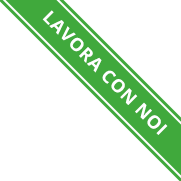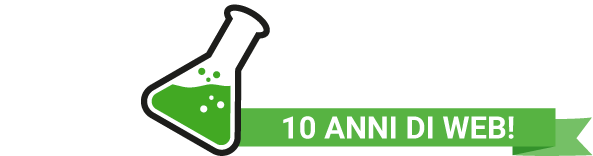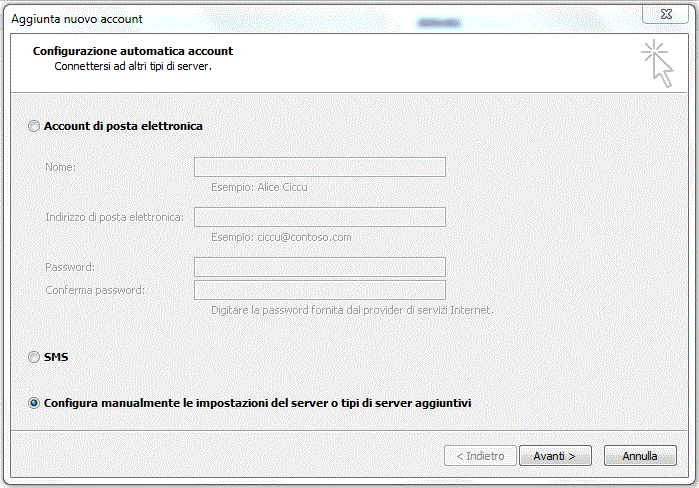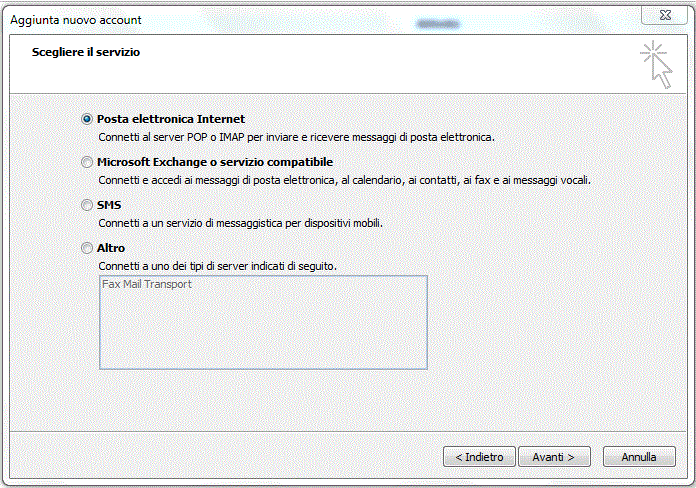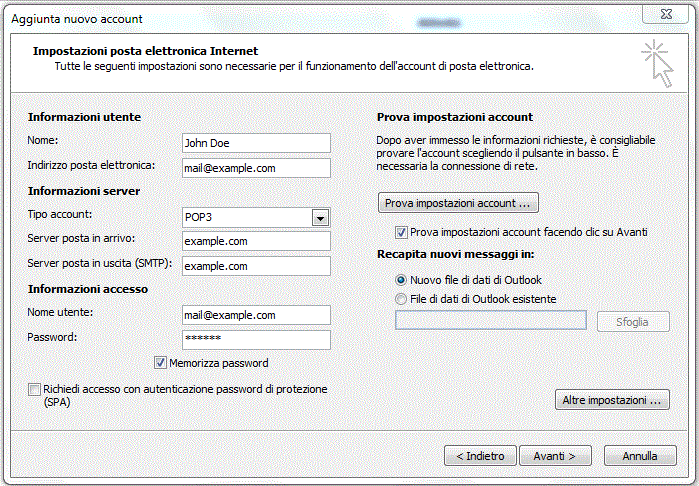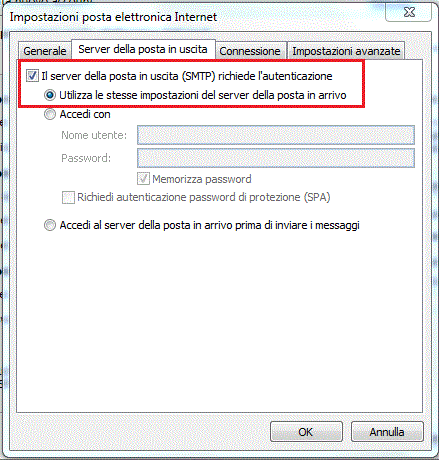Configurazione Outlook
ATTENZIONE
A partire da Gennaio 2018, dopo un aggiornamento importante di sicurezza, sono cambiati i parametri di configurazione dei client di posta elettronica. A seguire i nuovi parametri:
Porta POP3: 995
Porta IMAP: 993 (Cartella principale IMAP: INBOX)
Porta SMTP: 465
Nome utente: Il tuo indirizzo e-mail completo. Ad esempio: [email protected]
Indirizzo server in entrata (POP3/IMAP): mail.example.it
Indirizzo server in uscita: mail.example.it
Tipo di sicurezza: SSL/TLS
Metodo di autenticazione: Password cifrata
Procediamo alla configurazione di Microsoft Office Outlook 2010. Il programma è già compreso di base dal sistema operativo e presenta una icona a forma di finestra che si apre su una busta da lettera. Procediamo al setup:
- Apri Microsoft Office Outlook 2010.
- Andare a File > Info > Aggiungi Account.
- Cliccare sulla casella di controllo Configura manualmente le impostazioni del server o tipi di server aggiuntivi. Fai clic su Avanti.
(clicca sull’immagine per ingrandirla)
- Selezionare l’opzione Internet Email. Fare clic su Avanti.
(clicca sull’immagine per ingrandirla)
- Indicare le seguenti informazioni:
- Nome
- Indirizzo e-mail
- Tipo di account. Se desideri conservare copie di messaggi sul server, seleziona l’opzione IMAP. Se non desideri conservare messaggi sul server, seleziona l’opzione POP3. Selezionando l’opzione IMAP, sarà anche possibile addestrare il filtro antispam SpamAssassin sui messaggi di posta elettronica ricevuti, se SpamAssassin è abilitato sul server.
- Server di posta in entrata. Digita il tuo nome di dominio. Per esempio, example.com.
- Server di posta in uscita (SMTP). Digita il tuo nome di dominio. Per esempio, example.com.
- Nome utente. Indica il tuo indirizzo email completo. Esempio: [email protected].
- Password. Nella maggior parte dei casi, questa password coincide con la password che usi per accedere a Plesk.
- Richiedi accesso utilizzando Secure Password Authentication (SPA). Non selezionare questa opzione.
(clicca sull’immagine per ingrandirla)
- Fare clic su Altre impostazioni, aprire la scheda Server in uscita e selezionare Il mio server in uscita (SMTP) richiede autenticazione.
(clicca sull’immagine per ingrandirla)
- Fare clic su Avanti.
- Fare clic su Fine.